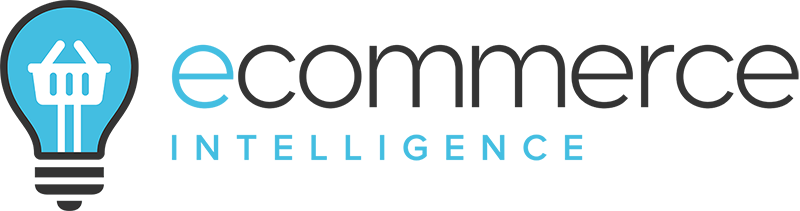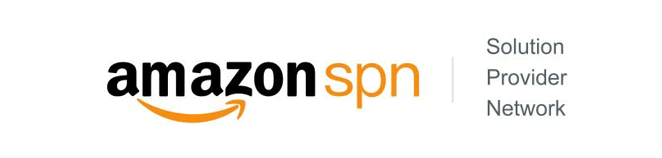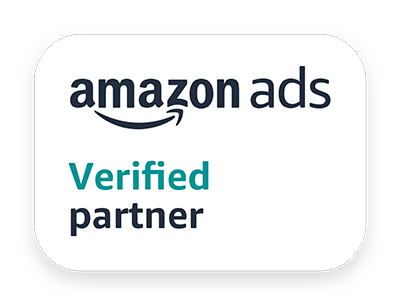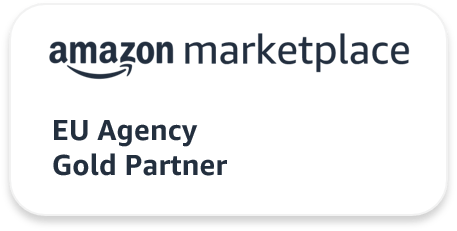How to create an Amazon Storefront
Energy prices are constantly soaring amidst an economy backdrop that isn’t showing any particularly encouraging signs of improving. This has forced most small-to-medium businesses to launch online stores although some sellers have been hesitant as they are not sure how to create an Amazon storefront or how to set up an Amazon storefront if they’ve never done any online selling before.
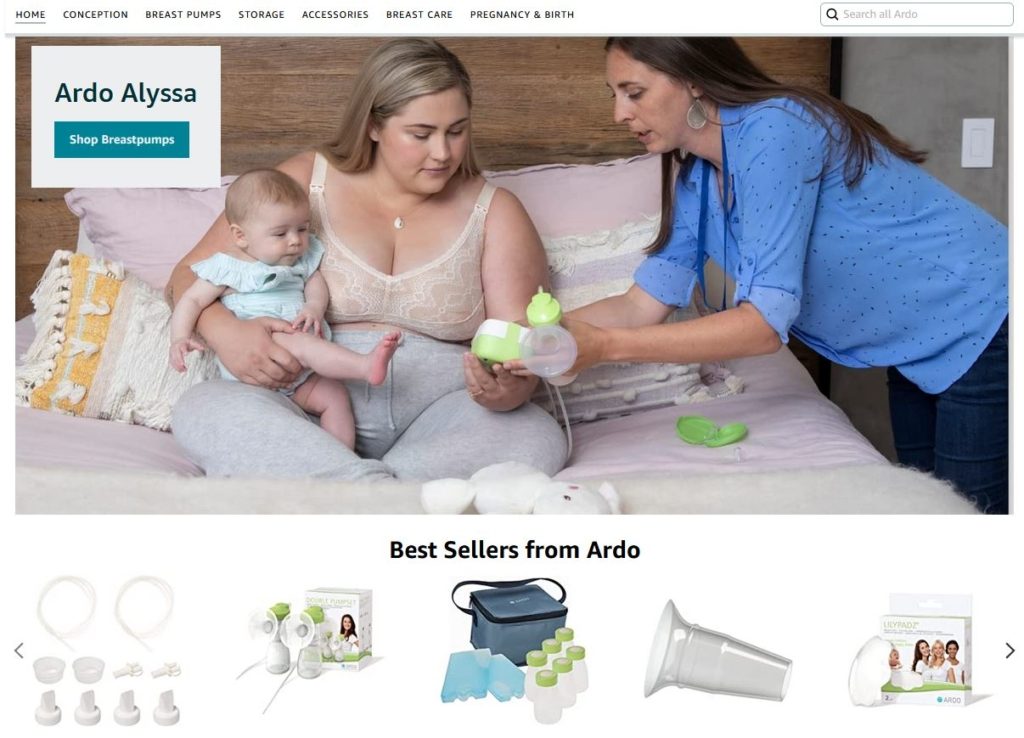
In these tough economic times, knowing how to create an Amazon storefront can allow you to quickly cut back losses and improve revenues.
It makes sense to sell on Amazon. After all, it’s the biggest online marketplace in the world. Amazon UK accounts for 90% of all online purchases, so that’s saying a lot. Plus, search terms like “Amazon storefront create” or “how to create an Amazon store” have been one of the most commonly used ones on Google in the last couple of years, and still going strong.
“Amazon storefront: create now” – Why so many sellers are setting one up
Knowing how to create an Amazon storefront can be a valuable asset for any seller. It’s a free-to-use tool which helps you create Amazon enhanced brand content. Once you know how to set up an Amazon storefront, you can use it to build a great brand and highlight your main offerings in a clever way.
Interestingly, setting up an Amazon storefront was something only Amazon Vendors knew how to do. But now, third-party sellers can also create an Amazon storefront via Brand Registry.
Ready to dive right into “Amazon storefront create” mode? Well, let’s get to it then.
How to set up an Amazon storefront step by step
Before we begin our guide on how to create an Amazon storefront, we should first create fresh images for it. We definitely do not want to use the very same images as the product listing page because when you create an Amazon storefront, you’re getting a fresh opportunity to attract new customers by creating Amazon enhanced brand content.
But before you can create any fresh images or videos for your product, it’s always a good idea to review Amazon storefront’s creative guidelines. You may be a good photographer to begin with but if you’re not, you can always work with an Amazon marketing agency that will not only show you how to set up an Amazon storefront but also create the high-quality product photos that will set you apart.
Time to create our Amazon storefront:
Step #1
Log into your Seller Central account and find ‘Stores’ on your left. Then click ‘Manage Stores’.
Step #2
Click on ‘Create Store’ and choose your brand.
Step #3
Now you’ve arrived at the Amazon storefront builder page. Just add your brand name the way you want people to see it along with a brand logo. Click ‘Next’.
Step #4
Now, this will take a while. So, relax, maybe make yourself a cuppa or something!
Creating a Home Page for your Amazon storefront is important as audiences will be graced with this page the moment they visit your online listing on Amazon.
You’ll see different kinds of templates to choose from, which you can use to narrate your brand story, showcase a best-selling product, or display all your products in a grid pattern. Alternatively, you can start from a blank canvas if you want to create an Amazon storefront fully bespoke to your tastes.
Either way, everything is very well-laid out and self-explanatory, so you will no longer need to Google “Amazon storefront create” or “how to create Amazon storefront”, for example.
A sub-step of this step is to enter a meta description for your UK Amazon storefront. This is a two-liner descriptive text which will pop up on both Google’s search results and Amazon’s search results pages whenever someone looks up your brand or product.
Be sure to include at least one primary keyword here to help your Amazon storefront rank high on Google and Amazon. A catchy meta title for the meta description will further increase your chances of being discovered on both search engines, and again, you’d want to use your main/primary keyword once.
It should be noted that your meta title should be no longer than 60 characters including spaces while the meta description should be 160 characters or less including spaces. If you exceed this length, Google will automatically truncate it – it won’t be visible to readers.
Step #5
Now comes the actual storefront building part!
This is where we will add the images, pages sections, and thumbnails for your various product listings.
Just take your time here as you want to get completely familiar with each section. Let’s start with:
Add new pages to every subcategory
You’ll find the Home Page here by default. So, all we have to do is build subcategory pages which your customers can conveniently navigate to from the Home Page.
Now look to the left and find ‘Add page’.
Type out an interesting title for the page, add the subcategory description, and pick a template.
For instance, if you want to create a subcategory page for the different Xbox consoles you’re selling, choose the ‘Product Grid’ template, as this will let you easily display the different generation Xbox game consoles at once.
Again, choose an interesting page navigation title, and add a keyword-optimised meta description for the page.
After clicking on ‘Create page’ to create your Amazon storefront, a new subpage will pop up as a new tab on your storefront’s Home Page.
Now, let’s say you want to create another subcategory titled maybe “gaming peripherals”. All you need to do is follow the above steps and you will now see that multiple subcategory tabs populate your Home Page.
Sometimes, you may want to categorise products within a subcategory after creating Amazon enhanced brand content – like game consoles or game controllers, for example. In this case, just create a dropdown box from that same subpage’s tab.
Say, you’re offering game controllers which are usually available in different colours and game-themed skins, you can create a dropdown box to filter those according to the colour or design. Just click on the subcategory tab you wish to customise and click ‘Add page’. Then give them names one by one – for example, “White Xbox Controllers”; “Black Xbox Controllers”; “Customisable Game Theme Controllers”, and so on.
At times, you might feel that you’ve created more subpages than necessary, in which case you may want to delete some of the subcategory pages. Simply find the three vertical dots next to that page’s name – it’s on the left-hand side of the menu – and then click ‘delete page’.
Add a header
Ah, yes – the header. Now this is very important when we set up an Amazon storefront; it gives your brand authority through a branded image plus a unique logo. This way, everyone knows they have arrived at the UK Amazon store they were originally looking for. You can add the banner image through the ‘header’ section of your Amazon storefront.
As before, it’s a good idea to refresh yourself on Amazon’s creative guidelines so that you don’t end up entering the incorrect dimensions for your banner. Amazon’s upload widget also tells you what the correct banner image size is.
Uploading your banner image is super-easy too. Just like you did on the header section of your storefront, find the banner image space at the top half of your Home Page. After uploading it, check to see how it displays – this is exactly how people will see it when they pop into your storefront.
Customise your storefront
Now it’s time to add sections to your Home Page and subpages.
You can use these sections to display video, text, product images, or listing previews – anything, really, to show people what they can expect to find. Click on a blank tile on the Home Page to add a new section, followed by choosing the tile type.
You have the option of linking image tiles with specific product listings. So, if someone clicks on the image, they’ll land straight on that product page.
If you want to add a split tile section, click on ‘Add new section’, then ‘split section’. You can also choose between several multiple split-section layouts.
While setting up your Amazon store, it’s possible to preview how it might show on desktop and mobile devices. Experiment with different tile options to see which one looks best to represent your brand. It’s also really easy to reposition the sections – just drag and drop them in the desired area.
Amazon displays the tile choices you’ve used to help you not lose track of the ones you’ve created – perhaps, you may want to change up the order of tiles later or add/delete a few.
Again, you can feature multiple products using the ‘Product Grid’ tile or ‘Gallery’ tile. It’s a great way to allow people to add products to cart straight from your subcategory page.
Step #6
Click on ‘Submit for publishing’.
That’s it – we’re all set, mate!
Amazon will review your storefront within 24 hours and people can start buying from you once it is approved.
Want to get the most out of your Amazon enhanced brand content as well as all the storefront features at your disposal? We’re only a phone call away: (+44) 01743 816191.